Crypto Invoice
Proceed to creating an invoice
The user can proceed to creating an invoice for payment:
from Home page
by selecting the currency and pressing the INVOICE button
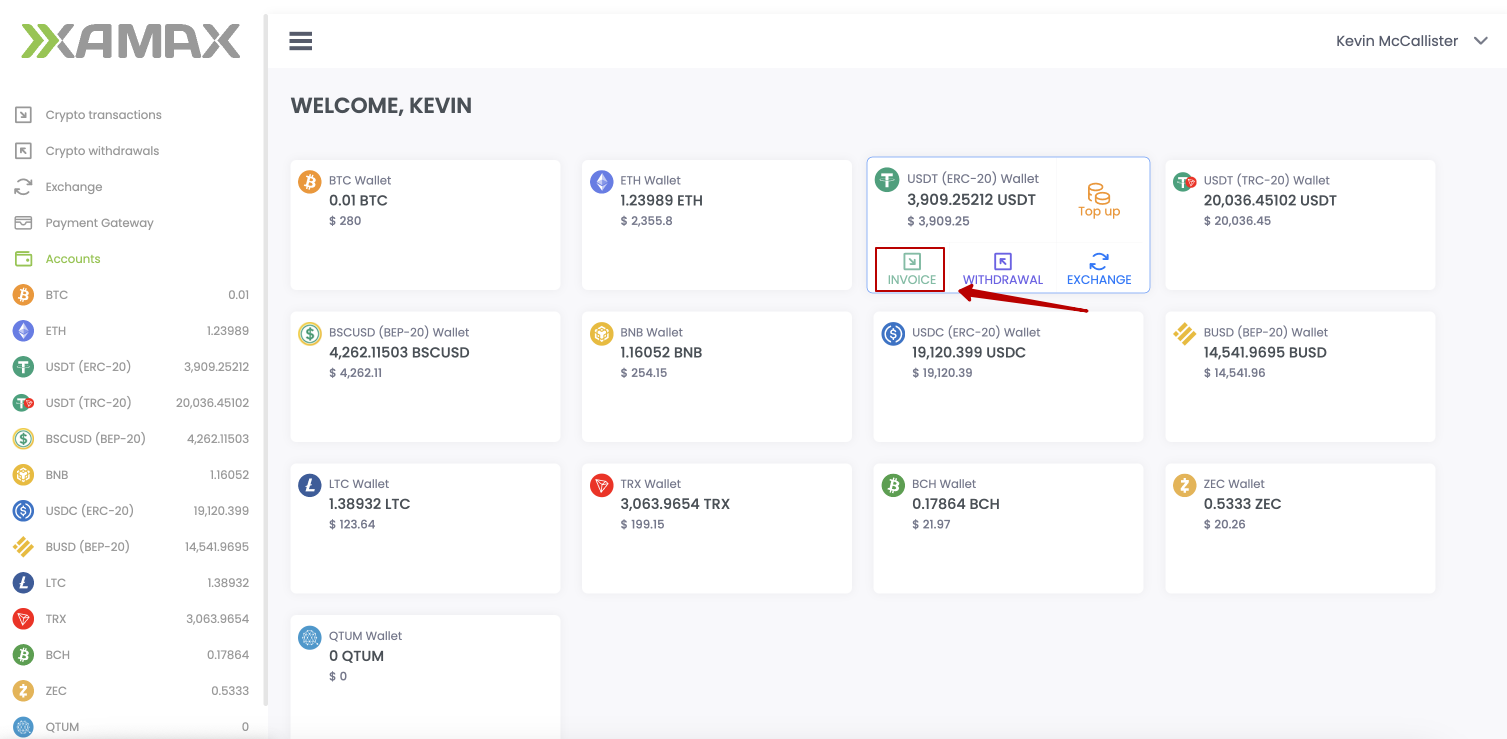
from the “Crypto Transactions” page
by clicking the NEW INVOICE button
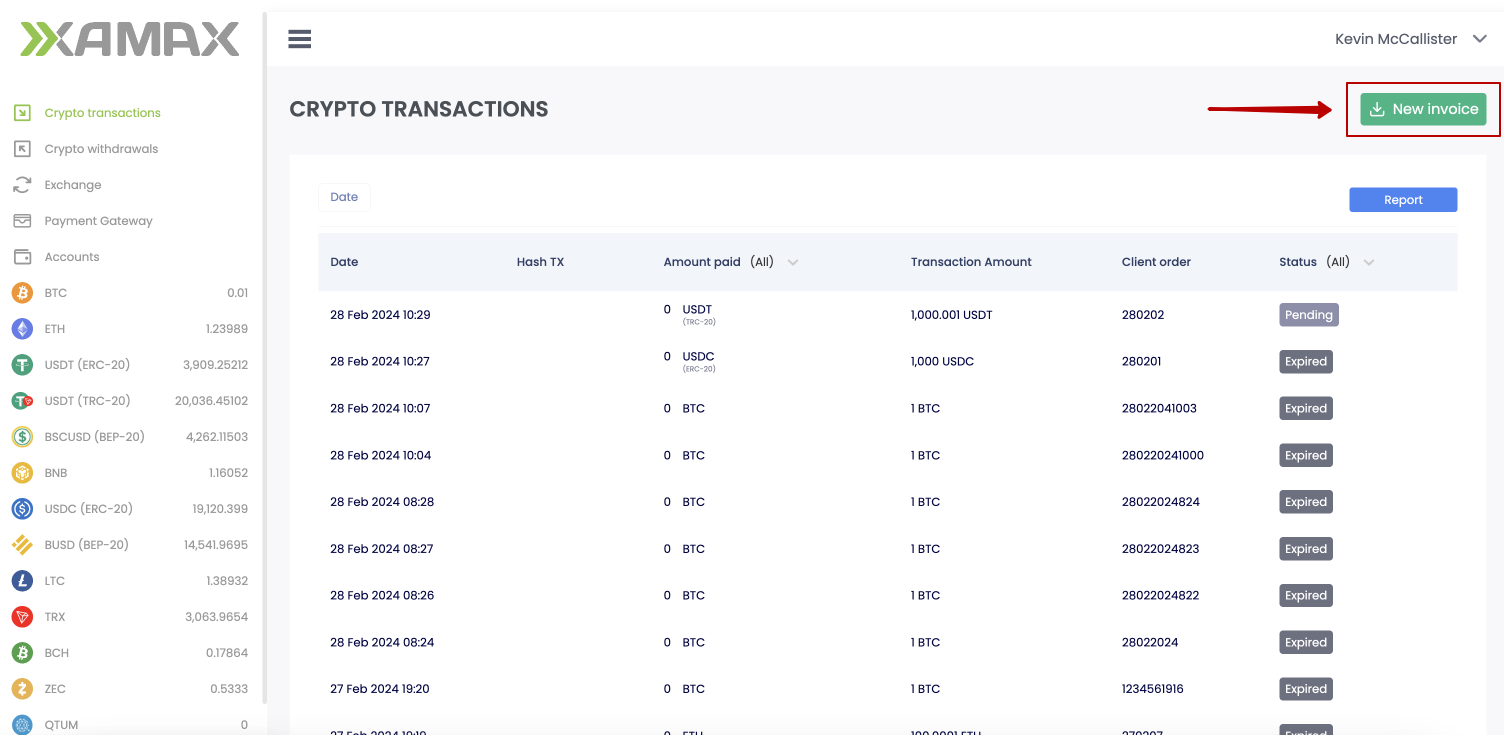
from the “Currency Card” page
by clicking the NEW INVOICE button
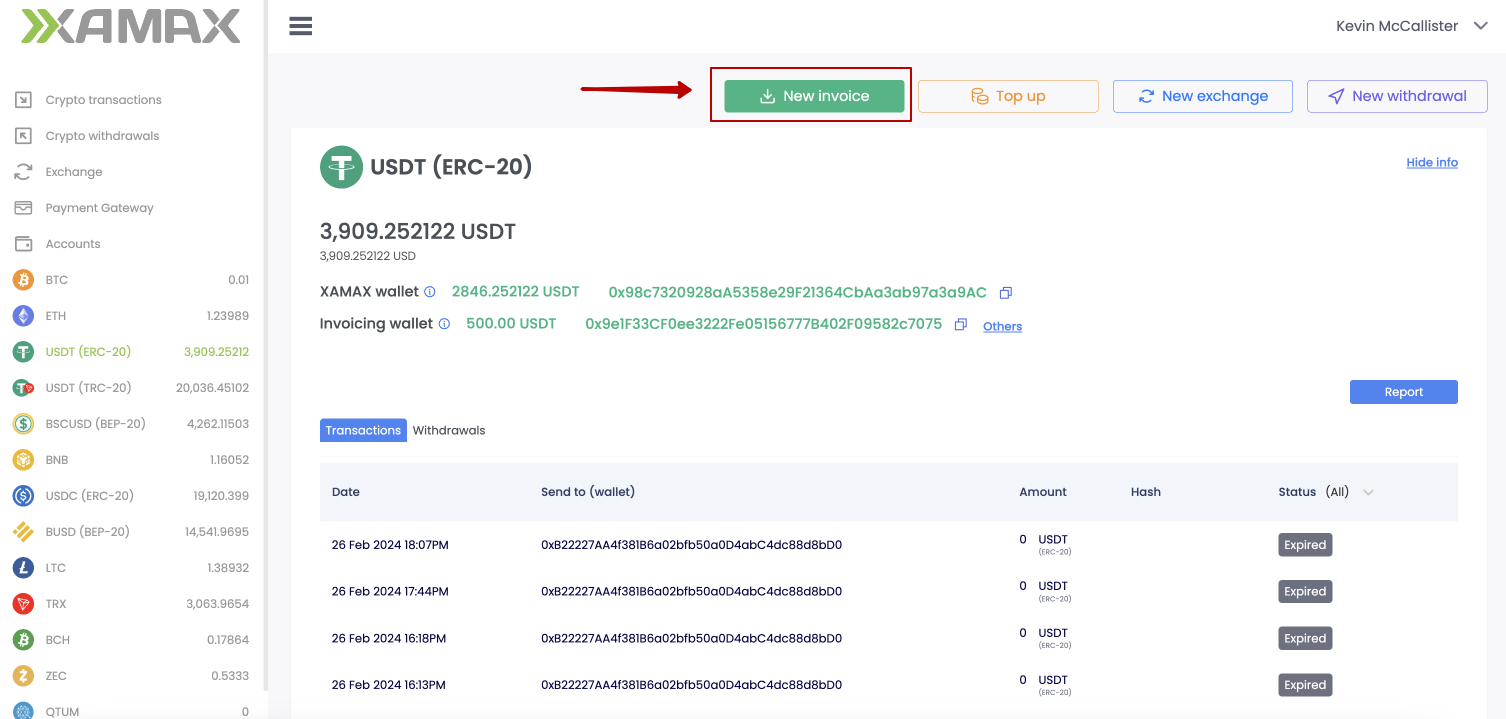
Invoice creation form
The invoice creation form looks the same in all cases, regardless of where the User came to it from. The only difference is that if the User came either from the Home page or from the Currency Card, then the invoice currency is preset in the form, but if desired, it can be changed.
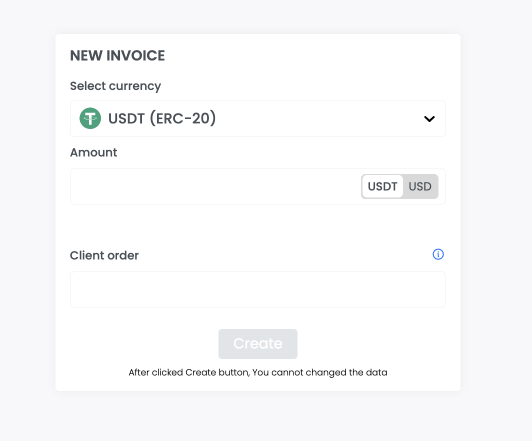
What data need to specify?
To successfully create an invoice for payment, the User needs:
- Select the crypto currency in which the invoice will be created; (Select currency)
- Specify the invoice amount in crypto currency or USD value that the User wants to receive; (Amount)
- Specify the invoice number; (we suggest using the invoice number the same as the order number from the User in the CRM system; if there is no number, you can specify any unique value)
- Click the “Create” button
An example of a correctly completed form:
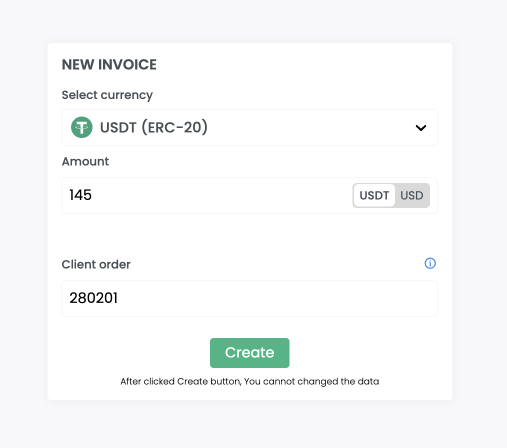
Form after creation
After successfully creating an invoice, the following form is displayed to the User
- The currency that should be used for payment; (Chain type)
- Transaction amount; (Transaction amount)
- Amount to be paid; (Amount to pay)
- Wallet where the money should be credited; (Wallet)
- A link to pay for this invoice by card, which can be sent to the client; (On Ramp Link)
- Payment link that can be sent to the client; (Payment Link)
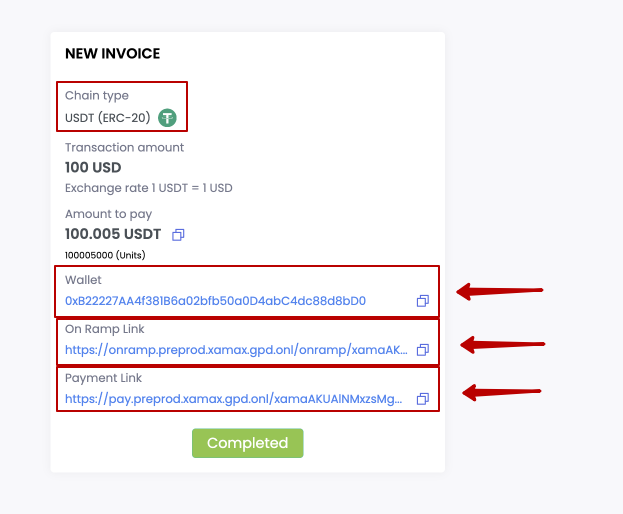
Bitcoin, Ethereum, Tether USD (ERC20, TRC20, BEP20), Litecoin, Tron, Bitcoin Cash
How does the client pay the invoice?
The Client pays the invoice created by the User, depending on what was provided to the User for payment.
Wallet provided
If the client received (via SMS, saw on the screen or in any other way) wallet address, amount to be paid and currency, then payment is made using all available methods available to the client. (For example, payment from your Binance account)
To pay, the client must:
- Login to your Binance account;
- Make sure that you have the necessary currency and amount for payment;
- If there is no currency, make an exchange;
- If you don’t have the required amount, top up your wallet;
- Click the “Withdraw” button
- Select the desired network and currency;
- Specify the wallet and amount to be paid;
- Click the “Withdraw” button
On Ramp Link
If the client received (via SMS, saw on the screen or in any other way) this payment link, he can pay this invoice with a card.
The link indicates the amount to be paid and the wallet where funds must be credited. The User will not have to provide additional information or enter data.
Supported cards:Credit or Debit cards issued - VISA, Master Card, MaestroLimits:Cards issued in the specified regions are not accepted for payment Bangladesh, Belarus, Cuba, Iran, North Korea, People’s Republic of China, the Russian Federation, South Sudan, Sudan.To pay, the client must:
- Open the received link on any device;
- In the form that appears, click the BUY button
- Indicate the card number;
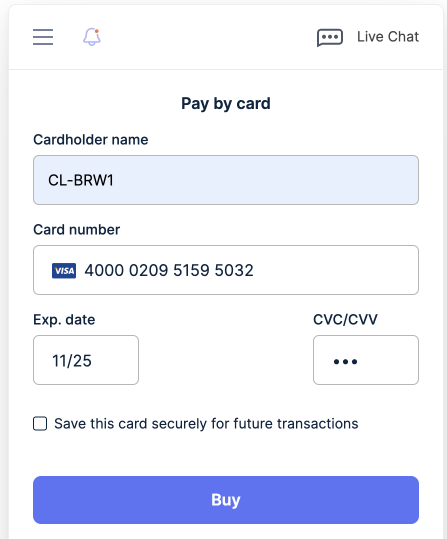
- Click the “Buy” button
After a successful payment, the User will see the following message and the payment will be successfully completed.
Payment Link
If the client received (via SMS, saw on the screen or in any other way) this payment link, he can pay for this invoice in any available way that is displayed on the page.
This link is a combination of the two previous methods, as it contains both options.
To pay, the client must:
- Open the received link on any device;
- In the form that appears, select a convenient payment method
- If you chose Scan QR code, then either:
- Scan the code with your mobile device to open the desired application
- Copy the wallet address and amount to use your account, for example, in Binance;
- If you chose Payment by card, then indicate the card number and click Buy
- If you chose Scan QR code, then either:
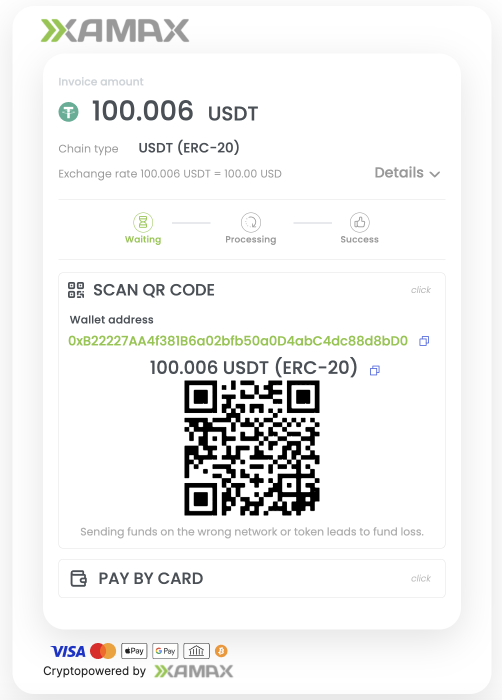
- Payment successfully made
After a successful payment, the User will see the following message and the payment will be successfully completed.
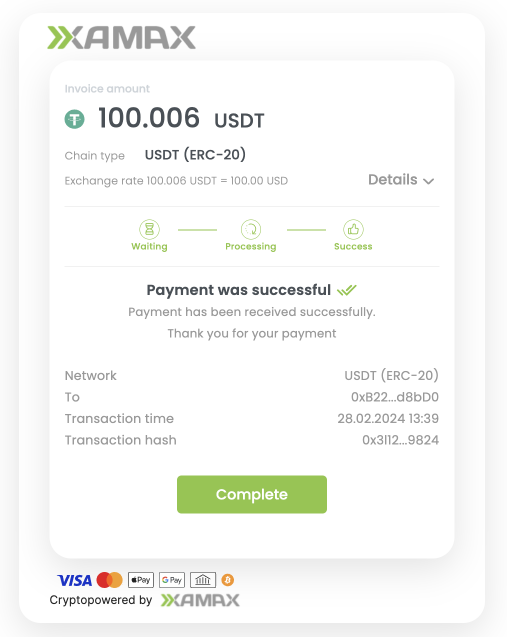
What does the merchant see when paying?
The user can track the status of their transaction in two ways:
- through your personal account
- through receiving callbacks
Personal Area
To view the status of a transaction, the User goes to the list of all crypto transactions and looks at the current status of the desired transaction either in the list of all transactions or in the transaction card.
List of transactions:
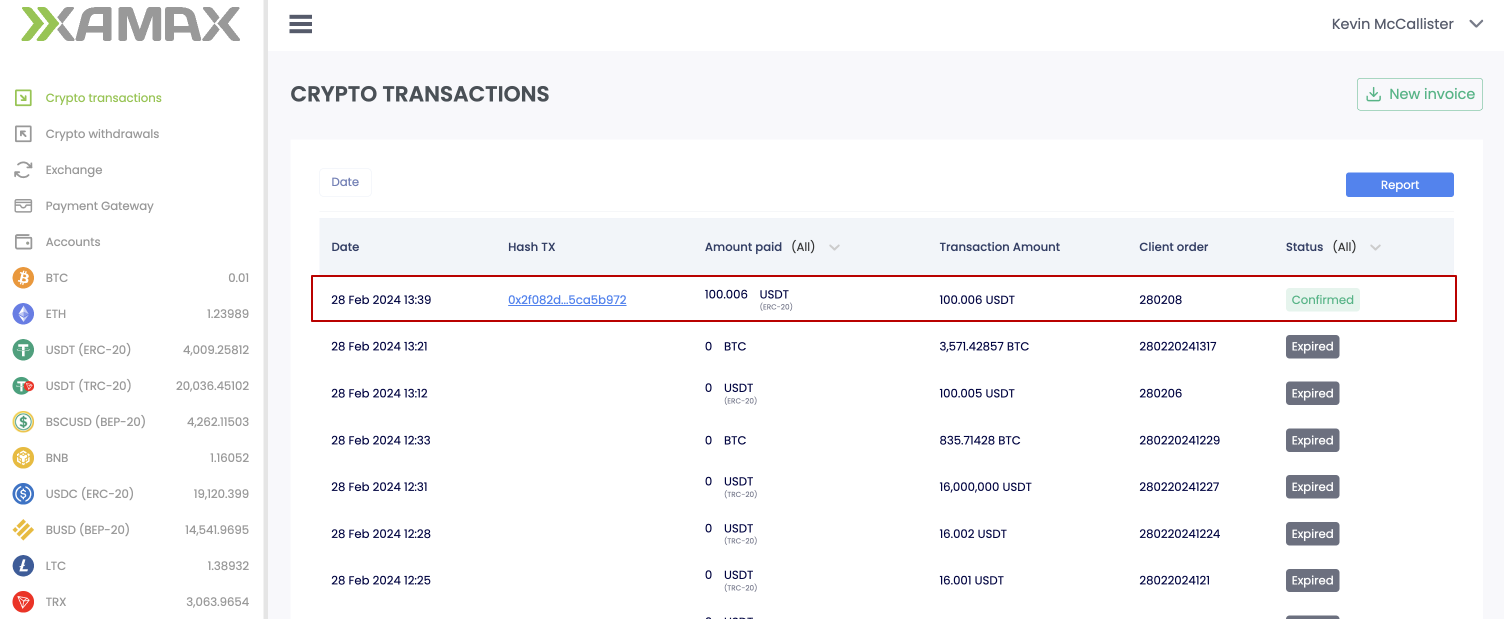
Transaction card:
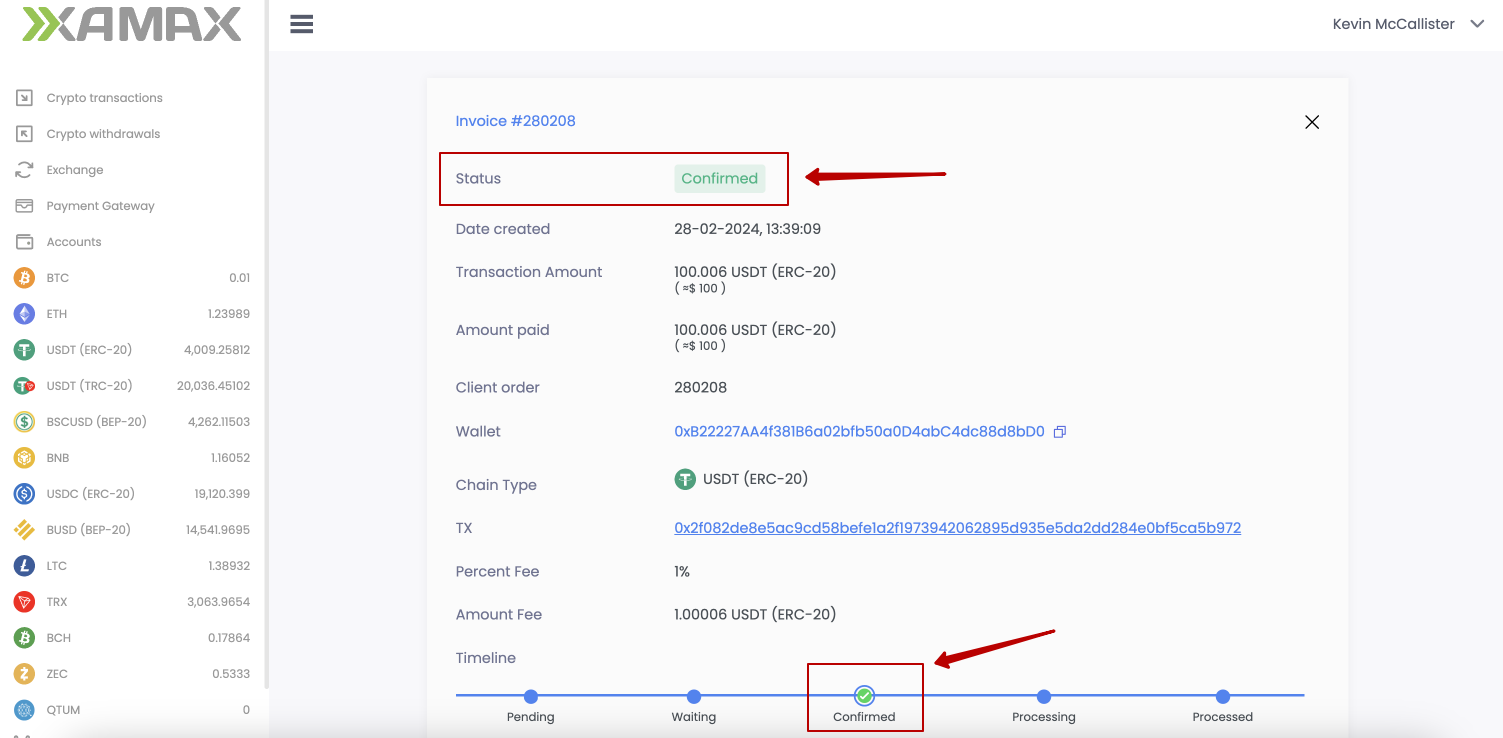
Receiving a callback
If the User specified a URL in the Callback (for crypto processing), then XAMAX will automatically send messages when the invoice status changes.
Example of a callback:
POST https://exmpale.com/callback HTTP/1.1
Content-Length: 397
Cache-Control: no-cache
Authorization Bearer eyJhbGciOiJSUzI1NiIsImtpZCI6IjMxN2NkNjA3MmE1ZDgxYWQwMjlmOTYzMzc0MTMxNWM5ZDczNTZiNWM1NzM0YTE5YmE0MDQ5MmQ1ODY1MGY5ZGQiLCJzaWdfYWxnIjoicGtjczF2MTUiLCJ0eXAiOiJKV1QifQ.eyJib2R5X2hhc2giOiJlY2ZiNDBmMTFkNDBlOTRmYzViMzNlZDM2YTljYTM0MjcwOTkzM2Y3ZTFlMDhlNTUxNDNlZTc3MmJiNzg0NmFiIiwiYm9keV9oYXNoX21ldGhvZCI6InNoYTI1NiIsImlzcyI6InhhbWF4LmlvIiwic3ViIjoicHJvY2Vzc2luZyIsImF1ZCI6WyJib2JAZXhhbXBsZS5jb20iXSwiZXhwIjoxNzA5MDMzMjEyLCJuYmYiOjE3MDkwMzI5MTMsImlhdCI6MTcwOTAzMjkxMiwianRpIjoiOTMzMTI1ODgtNmZkMC00OTI4LWIxNjItOWExOWMxODQ5OGU0In0.j77ChxeVNVfPpB5xAM-6olQTA52I6klv_KEAIRgJaUrqOC3vaHEqHEwB06bcgdEtUJKTSoWD0Ce74nYaFdF8yt2kk5zaafnF7s2PExJWfxwEv4Frz3X2xJXYSB1XypSeEJNeaVyvcwzWQYmAUuClNV50UvTEJH8VBgjGC668Vrw6ZV6Zx6GA5gb2lOwdIC9damm_0L0V1g6ww2DHPq68ag4r6stYWwoELRFl9dHil2XyqjNpmHd2RTnObrNEXn_D-rv-eQCObay_HwjMWsXjBYOsICsTZcqsQJbjFdu91GL158qWM5-FOuy3aAKm3gWertfHNt37mbmrngYaYZ6h8w
X-Resource-Type: incoming-transaction
User-Agent: xamax.io callback/1
Content-Type: application/json
Accept-Encoding: gzip
{"txId":2027,"walletAddress":"TBMczkFmXEzfpmQEghqFiVtss2fqsqSfhL","status":"transaction_status_confirmed","expiredAt":"2024-02-15T09:59:08Z","amountRequired":"26001000","amount":"26001000","code":"usdt_trc20","txHash":"f501644a6597a3b04194ace5d7af7a1de4bfb30624de9b6b4a87938f5b1e0401","confirmations":45,"exchangeRate":{"currency":"usd","exchange_rate":1,"currency_amount":26,"code":"usdt_trc20"}}
Body:
{
"txId": 2027,
"walletAddress": "TBMczkFmXEzfpmQEghqFiVtss2fqsqSfhL",
"status": "transaction_status_confirmed",
"expiredAt": "2024-02-15T09:59:08Z",
"amountRequired": "26001000",
"amount": "26001000",
"code": "usdt_trc20",
"txHash": "f501644a6597a3b04194ace5d7af7a1de4bfb30624de9b6b4a87938f5b1e0401",
"confirmations": 45,
"exchangeRate": {
"currency": "usd",
"exchange_rate": 1,
"currency_amount": 26,
"code": "usdt_trc20"
}
}